Working with songs
Create a new Doggiebox song by choosing from the menu, or open an existing one (such as the "Demo Song" provided with your download). A song document window will appear. You will also notice a pair of palettes possibly attached to its sides.
This screen shot shows some of the important parts, which are described in more detail in the following sections.
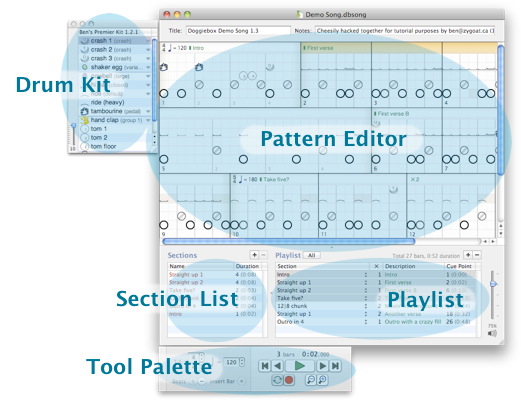
The Drum Kit and Tool palettes are floating windows that can be docked to any side of the song document window — or even detached completely, if you prefer. Just drag them with the mouse to a position that suits you best.
The pattern editor
![[screen shot of a pattern]](images/song%20document%20pattern.png)
The pattern editor shows a graphical representation of all the bars currently selected in either the section list or playlist. This is where you will do most of the detailed work, adding and editing drum events.
In the bottom corner of each pattern, its bar number (relative to its section or the song) is indicated. At the top, any tempo or time signature change taking effect in this bar is shown, along with a descriptive name if the bar is first in a section.
The main middle area of the pattern is split into beats (and subdivisions thereof), progressing in time from left to right. Each icon represents a sounds to be played at the corresponding point in time. Vertically this area is divided into a grid, where similar instruments are drawn together.
To lay down a drum, simply click at the desired location. The instrument currently selected in the drum kit palette will be added to the bar.
To delete existing drums, hold down the Option key while hovering over a pattern; the mouse cursor will become a pencil eraser (![]() ). Click and drag to remove drums.
). Click and drag to remove drums.
To reveal more or to show lesser rhythmic granularity, click the ![]() buttons in the tool palette or choose / from the menu.
buttons in the tool palette or choose / from the menu.
The drum kit palette
The drum kit palette provides a menu of all the percussion instruments in the song's drum kit.
![[screen shot of drum kit palette]](images/drum%20palette%20window.png)
Click on an instrument to select it. You'll hear its sound. Now, move over to the pattern editor and click within a pattern to insert the chosen drum at the target location.
One drum, several sounds
![[screen shot of variant pop-up menu]](images/drum%20palette%20variant%20submenu.png) Often an instrument can be played in several different ways. The hi hat is a typical example: it can be struck while open or closed, or socked shut with the foot. Doggiebox refers to such related sounds as variants. Instruments that feature several variants show a
Often an instrument can be played in several different ways. The hi hat is a typical example: it can be struck while open or closed, or socked shut with the foot. Doggiebox refers to such related sounds as variants. Instruments that feature several variants show a ![]() icon on the right-hand side. Click this to reveal a pop-up menu from which you can select a different variant.
icon on the right-hand side. Click this to reveal a pop-up menu from which you can select a different variant.
You may also change drums by using keyboard shortcuts. To see whether a particular instrument has a shortcut assigned, hover over it with the mouse.
![]() When the pattern editor is active, pressing the key ("h" in this example) will select that instrument.
When the pattern editor is active, pressing the key ("h" in this example) will select that instrument.
To choose a different variant, hold the Option key and press the shortcut. Doing this repeatedly will cycle through all its variants.
![]() The velocity slider, in the lower left corner of the palette, controls the intensity at which the drum will be played in the song. To change the velocity of an existing event, right-click (or Control-click) on it in the pattern editor to pop up a velocity adjustment slider.
The velocity slider, in the lower left corner of the palette, controls the intensity at which the drum will be played in the song. To change the velocity of an existing event, right-click (or Control-click) on it in the pattern editor to pop up a velocity adjustment slider.